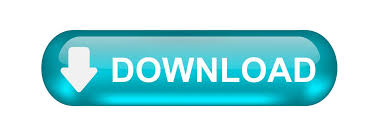
- #Pro tools smart tool keyboard shortcut how to#
- #Pro tools smart tool keyboard shortcut software#
While it’s possible to use different keyboard shortcuts to trim, select, and move audio clips, the Smart Tool combines all three and changes based on cursor position. The Smart Tool is a very handy 3-in-1 audio editing device consisting of the Trim, Selector, and Grabber tools.
In this clip, Jon teaches you how to use the Smart Tool in Pro Tools. He also teaches at the world-renowned Berklee College of Music. Today, Jon is a Pro Tools Master Instructor for Avid, travelling the world and training Pro Tools users of all levels. Having been with Avid since the company first started out as DigiDesign in the early ‘90s, he quickly became their Product Specialist in Los Angeles, offering Pro Tools installations, training, and support to major studios like Warner Bros., Universal, Capitol, The Village, Record One, Westlake, and more. Jon Connolly is the most sought-after Pro Tools instructor in the world.
Alt/Option Ctrl C: Set locators by marker and enable cycle. Alt/Option ,: Go to the previous marker. Alt/Option Shift 0-9: Go to marker number 10-19. Alt/Option 0-9: Go to marker number 0-9. They will appear in the upper part of your arrangement window, as shown in the picture, and can be quickly accessed via the following key commands: Markers are labels that can be useful to help you navigate across your track’s arrangement. Shift O: Select overlapped regions/events. Shift S: Select instrument channel strips. Shift O: Select auxiliary channel strips. Shift C: Select equal colored channel strips (while on the mixer). Shift C: Select equal colored regions/events. Using these can have a great impact on your workflow as you won’t have to wander around with your music selecting each track manually. Used to select similar tracks and regions. Command Ctrl B: Bounce in place (tracks). These key commands will let you quickly export, bounce or bounce in place any MIDI/Audio region. Alt/Option Pageup: Select previous tool. Key commands for rapidly changing your current tool. Shift Alt/Option Command C: Color track (by region color). Shift Alt/Option C: Color region (by track color). Ctrl Shift N: Name regions by track name. Shift Alt/Option Command N: Name tracks by region name. Option C: Show/hide color selection window. Key commands for quickly renaming and coloring regions. Ctrl Command O: Toggle current track automation latch or offĬolor Selection Window (Option C) Organization Commands. Ctrl Command O: Toggle current track automation read or off. Shift Command R: Repeat section between locators (will duplicate the regions between your selected locators). Shift Command ,: Move locators backward by cycle length. : Move locators forward by cycle length (will move your cycle forward on the arrangement) U: Set rounded locators by regions (same as the previous key command, but will round the value to the nearest beat). Command U: Set locators by regions/events (will cycle/loop the entire length of your selected region, event, or track). Shift R: Capture as recording (captures the most recently played MIDI notes on any MIDI instrument). Shift *: Record/record toggle switching. C: Cycle length (loop a selected area in the arrangement). Alt/Option S: Set solo lock mode (useful if you want to solo multiple tracks at once while navigating with your arrow keys). Shift Enter: Play from left window edge or beginning. For example, quickly playing your track from the beginning or looping a selected region inside your arrangement. Command Shift D: Create a track stack containing the selected tracksīasic key commands are used to control your track’s playback. 
Command Backspace: Delete the selected track.Alt/Option Command X: Create a new external MIDI track.
Alt/Option Command S: Create a new software instrument track.  Alt/Option Command A: Create a new audio track. You’re probably familiarized with some of them such as Command C/X and Command V, but they’re also worth recapping. These are the most quintessential ones to ensure a smoother workflow. We are going to divide the most essential Logic Pro shortcuts into different categories, and explain in detail what each one does so you can better apply them in your music production routine. Essential Logic Pro X Shortcuts Which Will Make Your Life Easier
Alt/Option Command A: Create a new audio track. You’re probably familiarized with some of them such as Command C/X and Command V, but they’re also worth recapping. These are the most quintessential ones to ensure a smoother workflow. We are going to divide the most essential Logic Pro shortcuts into different categories, and explain in detail what each one does so you can better apply them in your music production routine. Essential Logic Pro X Shortcuts Which Will Make Your Life Easier
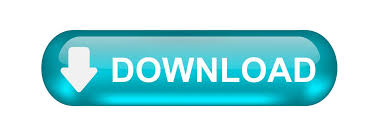
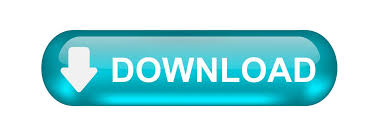


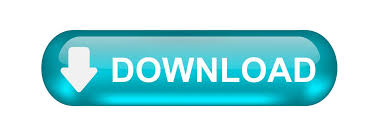

 0 kommentar(er)
0 kommentar(er)
